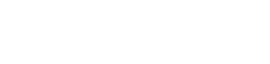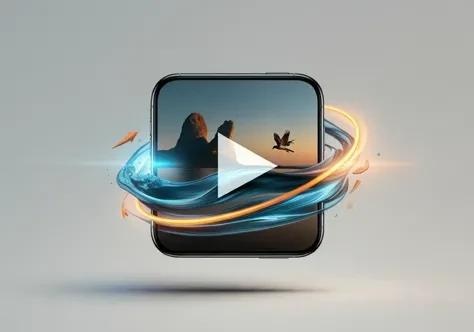PicToVideoの使い方:手順ごとの解説と注意点
PicToVideoを使って静止画から動画を生成する際の手順を詳しく説明します。各ステップにおける注意点やおすすめ設定もご紹介します。
PicToVideo ➡ Pro https://www.seaart.ai/ja/workFlowAppDetail/crtvf85e878c73ai31e0
Nomal https://www.seaart.ai/ja/workFlowAppDetail/crvpimle878c73ctpv70
1. 画像を選択する
- 最初に使用する画像を選びます。選んだ画像が動画全体の基盤となるため、質の高い画像を用意するのがおすすめです。
- 注意点:
- 解像度が高い画像を使用することで、動画の仕上がりが滑らかになります。
- 背景や被写体が明確に分かれている画像を選ぶと、動きの表現が際立ちます。
- おすすめ: 被写体がシンプルで構図が整った写真を選ぶと良い結果が得られます。
2. FPS(フレームレート)を設定する
- 動画のフレーム数を秒ごとに指定します。一般的な値は24fpsや30fpsですが、好みに合わせて調整可能です。
- 注意点:
- 高いFPS: 滑らかな動きが表現されますが、動画ファイルサイズが大きくなります。
- 低いFPS: 動きがぎこちなくなる可能性がありますが、軽量なファイルが作成されます。
- おすすめ: 初心者は24fpsで始めるとバランスが良いです。スローモーション効果を狙う場合は低め(10fps程度)の設定も試してください。
3. ビデオフレームの設定
- 動画全体の長さや構成に影響を与えるフレーム数を決定します。
- 注意点:
- フレーム数が少ないと動画が短くなり、動きが単調に見える可能性があります。
- フレーム数が多すぎると編集や再生が重くなることがあります。
- おすすめ: 動画の目的に合わせてフレーム数を調整してください。短いアニメーションなら10~50フレーム程度が理想的です。
4. Motion Bracket IDの設定
- 動きの範囲を調整する重要なパラメータです。
- 低い値: 被写体の動きが広範囲にわたり表現されます。
- 高い値: 背景の動きがより強調されます。
- 注意点:
- 値が低すぎると背景が静的に見え、動画全体が平坦な印象を与えることがあります。
- 値が高すぎると被写体の存在感が薄れる可能性があります。
- おすすめ:
- 被写体を主役にしたい場合は低い値(10~30)。
- 背景を強調したい場合は高い値(70~100)。
- 実験しながらバランスの良い値を見つけてください。
総合的なポイント
- 目的に応じたカスタマイズ: ソーシャルメディア用か、アートプロジェクト用かで設定を柔軟に変えることが重要です。
- 保存形式: ダウンロードボタンでMP4を確認して、保存してください。
これらの手順を参考に、静止画から魅力的な動画を作り上げましょう!