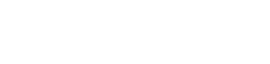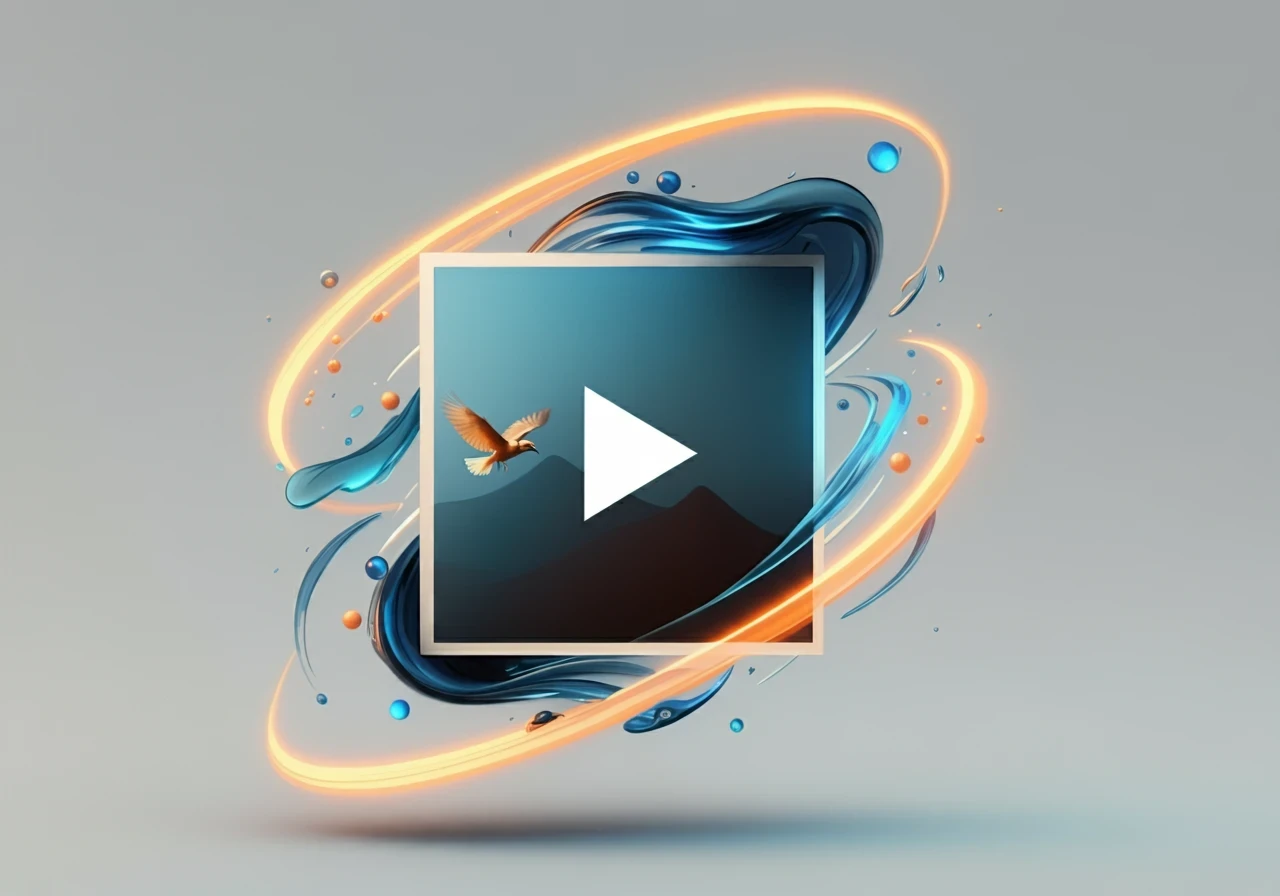PicToGIFの使い方:手順ごとの解説と注意点
PicToGIFを使用して静止画からGIFアニメーションを生成する手順と設定に関する詳細なガイドです。GIF特有の特徴を考慮し、適切な設定を行うためのポイントも紹介します。
PicToVideo ➡ Pro https://www.seaart.ai/ja/workFlowAppDetail/crv46rde878c739puhb0
Nomal https://www.seaart.ai/ja/workFlowAppDetail/crvpo05e878c73cumak0
1. 画像を選択する
- 最初に、使用する画像を選びます。GIFの全体的な品質を左右するため、クオリティの高い画像を選ぶことをお勧めします。
注意点:
- 高解像度の画像を使用する
- 明確な背景と被写体のある画像を選択する
推奨事項:
- シンプルで構図の良い写真を選ぶと、仕上がりが美しくなります。
2. フレームレート(FPS)を設定する
- GIFアニメーションのフレームレート(1秒あたりのフレーム数)を指定します。一般的な値は6fps~15fpsで、用途に応じて調整可能です。
注意点:
- 高FPS
動きがスムーズになりますが、GIFのファイルサイズが大きくなる可能性があります。
- 低FPS
動きがぎこちなくなることがありますが、軽量なファイルが作成できます。
推奨事項:
- 初心者には10fps前後がバランスが良いです。ゆっくりとした動きを強調したい場合は、6fps程度に設定してください。
3. GIFのフレーム数を設定する
- GIF全体のフレーム数を設定します。この数値は、アニメーションの長さや滑らかさに影響します。
注意点:
- フレーム数が少ないと、短いアニメーションになり、動きが単調に見えることがあります。
- フレーム数が多すぎると、編集や再生が重くなる可能性があります。
推奨事項:
- 短いアニメーションの場合、10~30フレームが理想的です。
4. モーション設定を調整する
- モーション設定では、被写体や背景の動きの強調度を調整します。
設定のポイント:
- 低い値
被写体の動きが広い範囲で表現されます。
- 高い値
背景の動きが広く表現されます。
注意点:
- 値が低すぎると、背景が静止して見え、全体的に平坦な印象になります。
- 値が高すぎると、被写体の存在感が薄れる可能性があります。
推奨事項:
- 被写体を強調したい場合は低めの値(10~30)。
- 背景を強調したい場合は高めの値(70~100)。
全体のポイント
- 目的に応じて設定を柔軟に調整
ソーシャルメディア向けやアートプロジェクト用に、設定を最適化してください。
- 軽量化の工夫
ファイルサイズを小さくするには、フレームレートを低めに設定し、フレーム数を減らしましょう。
これらのステップを参考に、魅力的なGIFアニメーションを作成しましょう!